
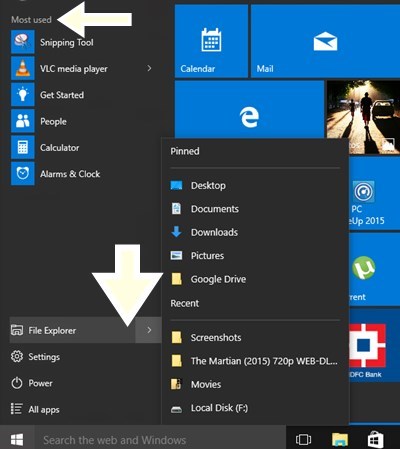
To find files stored inside a folder, search from a folder like Downloads. Browse the following path: HKEY_CURRENT_USER\Software\Microsoft\Windows\CurrentVersion\Explorer\Advanced Quick tip: On Windows 10, you can now copy and paste the path in the Registry's address bar to quickly jump to the key destination. Search File Explorer: Open File Explorer from the taskbar or select and hold the Start menu (or right-click), select File Explorer, then select a search location: To quickly find relevant files from your PC and the cloud, search from Home.Search for regedit and click the top result to open the Registry.To disable Jump Lists on Windows 10, use the steps: The RecentApps key is found at the following path under the user’s NTUSER.dat file, meaning the items are all specific to that single user. (see screenshot below) It is recommend to save a copy of the tomaticDestinations-ms file in a folder named after the account the backup is from to help know which account to restore the backup for in the future. It's recommended to make a full backup of your PC before proceeding. 3 Copy (Ctrl+C) and Paste (Ctrl+V) the tomaticDestinations-ms file to where you want to keep it saved at as your back up.
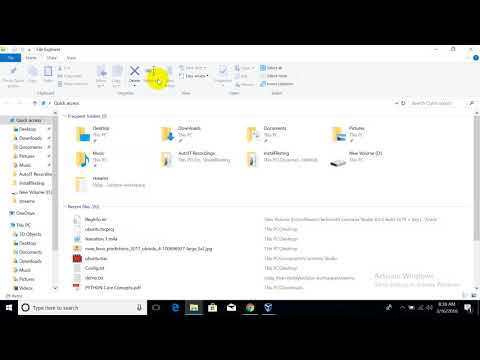
Warning: This is a friendly reminder that editing the Registry is risky, and it can cause irreversible damage to your installation if you don't do it correctly.
#Windows 10 find recent items how to
How to disable recent Jump Lists items using RegistryĪlternatively, you can also disable recent documents and frequent locations using the Registry. Note that Python 3.10.10 cannot be used on Windows 7 or earlier. After you complete the steps, similar to using the Settings app, Jump Lists in the taskbar, Start menu, and File Explorer will no longer display recent items and locations.


 0 kommentar(er)
0 kommentar(er)
